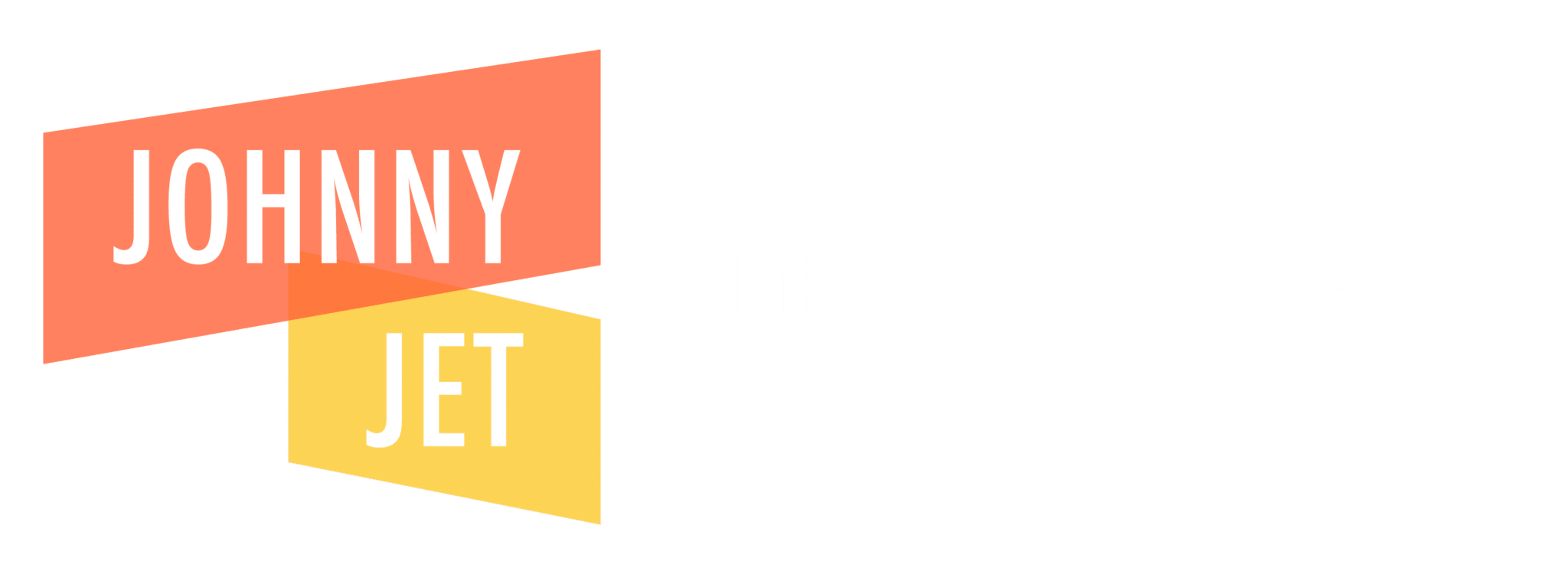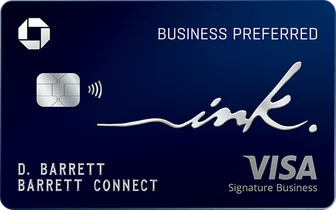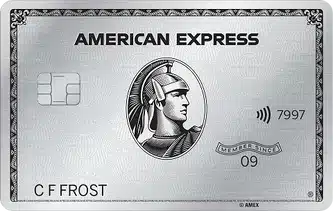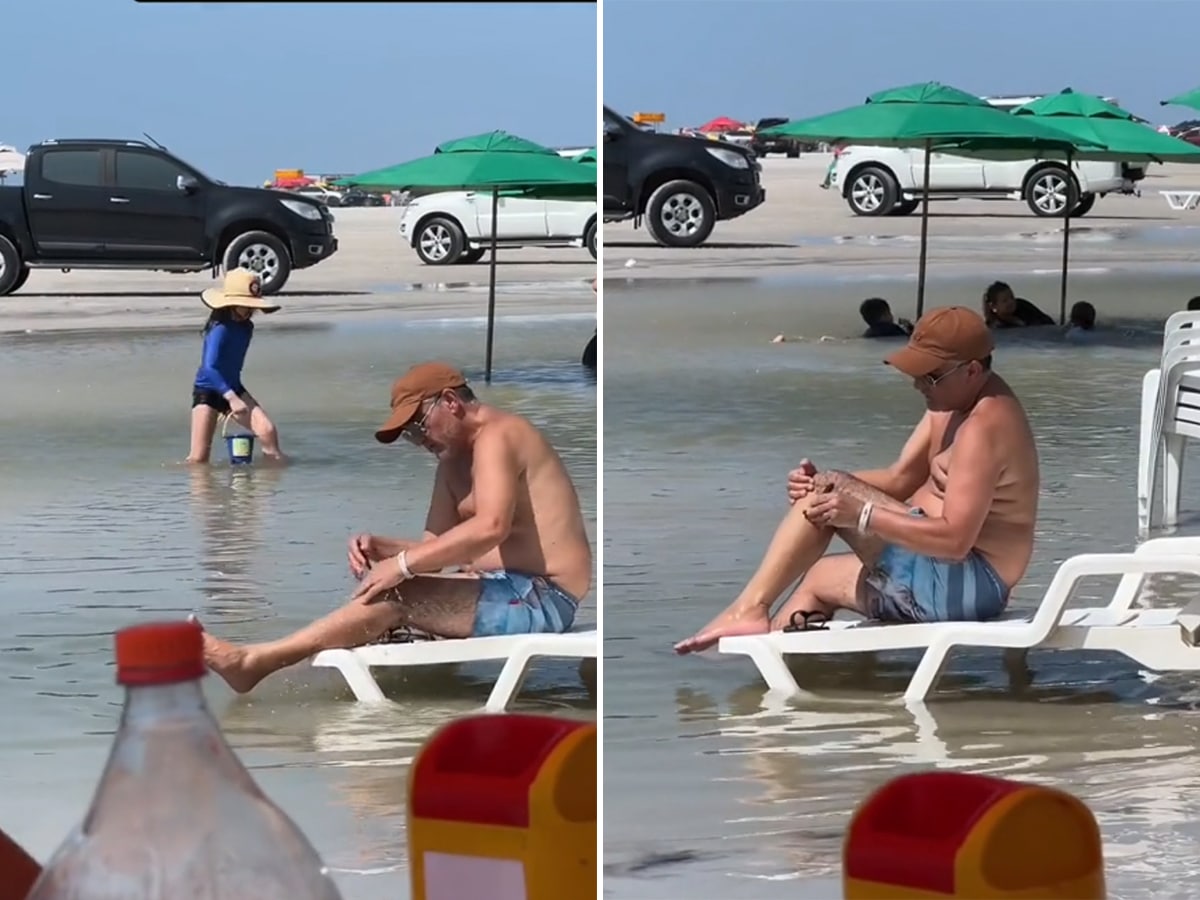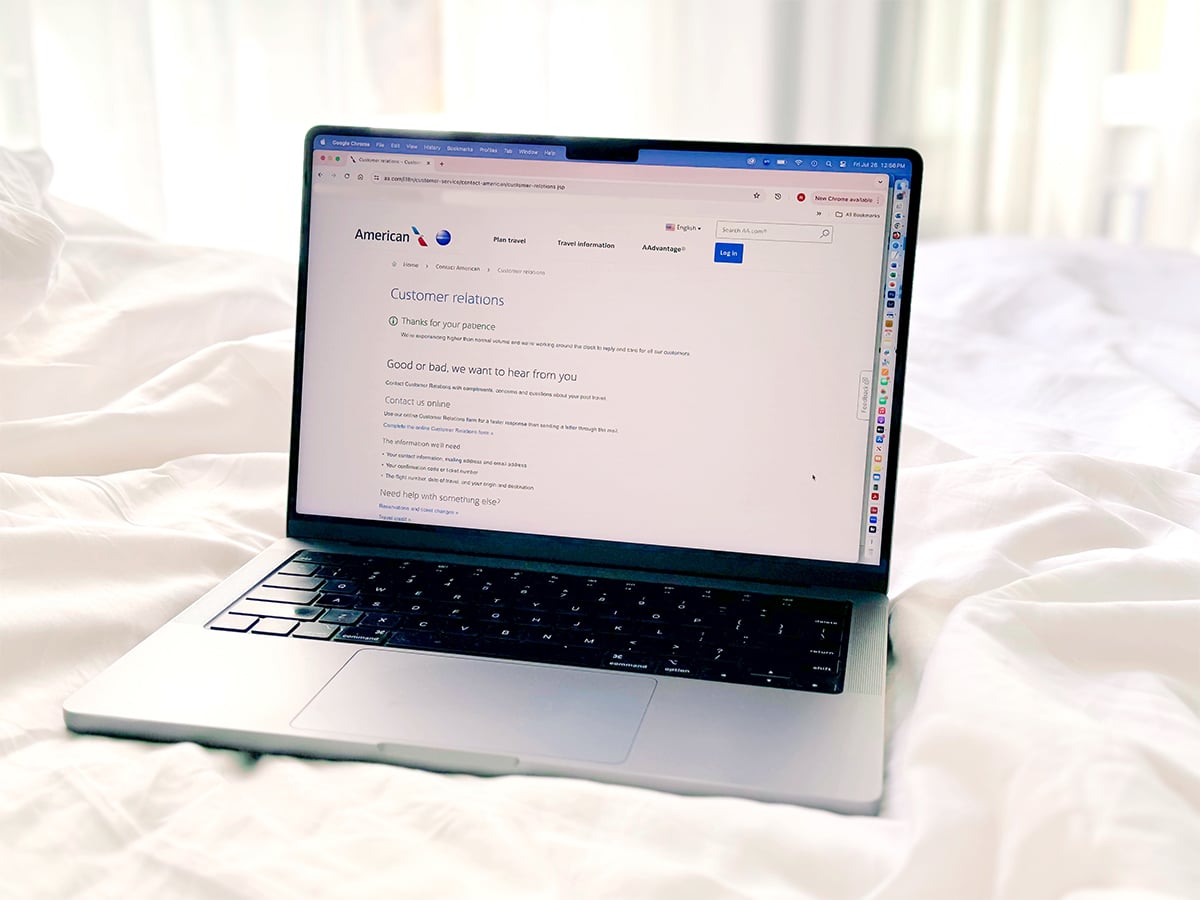UPDATE: To help make staying home for the holidays easier, Zoom announced that it is removing the 40-minute limit on free Zoom accounts for all meetings globally for several upcoming special occasions:
- Christmas Eve & Christmas Day: 10 a.m. ET Wednesday, Dec. 23, to 6 a.m. ET Saturday, Dec. 26
- New Year’s Eve, New Year’s Day, Last Day of Kwanzaa: 10 a.m. ET on Wednesday, Dec. 30, to 6 a.m. ET on Saturday, Jan. 2
Tips for Better Zooms
Staying Connected With Family & Friends on Zoom
Using Zoom for the Virtual Office Get-Together This Holiday Season
5 Favorite Features for Hosting Unforgettable Virtual Parties
Like most of my friends and colleagues, I’ve started using Zoom a lot these last couple of weeks. Mostly I’ve used it to video-conference with my 18 cousins, which has brought us back to our weekly Sunday lunches when we were kids (I’m half Italian). Zoom was a great tool for travelers before the COVID-19 pandemic, and it will be that again. Right now, though, it’s an amazing way to keep in touch with friends and family as we all adhere to social distancing guidelines. And best of all, group Zoom calls of 40 minutes or less are free (I’ve since upgraded to the Pro plan for $14.99/month).
Slowly but surely, I’ve picked up a few Zoom tips. Here are a few of them:
- I find that it’s much better to use Zoom with a laptop than with a phone. A computer is steadier and lets you see everyone on the call (to do this, change from “Speaker View,” where just the person speaking shows up, to “Gallery View,” where you can see everyone).
- You can change your background so that you look, for example, like you’re standing in front of the Golden Gate Bridge and not in your living room, which your three-year-old destroyed a week ago and you haven’t gotten around to cleaning up. To change your background, go to “Virtual Background” in “Settings” (on a Mac, select “Preferences” from the “zoom.us” drop-down menu up top). More details on how to do this are here.
- You definitely don’t want to make the same mistake the British Prime Minister made when he took a snapshot of a Zoom video call and left in the unique Zoom meeting ID in the upper-lefthand corner. Now everyone can see it.
- To see how you look before you start a Zoom video-call, you can go into “Settings” (via “Preferences” on a Mac) and then select “Video.” You can see a real-time preview here. Remember, lighting is important!
Here are a few other safety measures to take that learned reading this Zoom blog post:
- “Manage screen sharing: The first rule of Zoom Club: Don’t give up control of your screen. You do not want random people in your public event taking control of the screen and sharing unwanted content with the group. You can restrict this — before the meeting and during the meeting in the host control bar — so that you’re the only one who can screen-share.”
- “Manage your participants: Some of the other great features to help secure your Zoom event and host with confidence:
- “Allow only signed-in users to join: If someone tries to join your event and isn’t logged into Zoom with the email they were invited through, they will receive this message“
- “Lock the meeting: It’s always smart to lock your front door, even when you’re inside the house. When you lock a Zoom Meeting that’s already started, no new participants can join, even if they have the meeting ID and password (if you have required one). In the meeting, click Participants at the bottom of your Zoom window. In the Participants pop-up, click the button that says Lock Meeting.”
- “Set up your own two-factor authentication: You don’t have to share the actual meeting link! Generate a random Meeting ID when scheduling your event and require a password to join. Then you can share that Meeting ID on Twitter but only send the password to join via DM.”
- “Remove unwanted or disruptive participants: From that Participants menu, you can mouse over a participant’s name, and several options will appear, including Remove. Click that to kick someone out of the meeting.”
And finally, here’s Zoom’s own page dedicated to COVID-19, full of more resources and tips.
Have your own Zoom tips?
Please share your Zoom tips, and/or any Zoom experiences, in the comments below! During the COVID-19 pandemic and after—once we’re back to traveling again—Zoom is a great way to connect with others from afar. Especially when you know how to use it!
Have your own tip? Email it to whitney@johnnyjet.com!
Want to see more tips? Click here for all 1,676!
Want even more travel tips? Sign up here for the Daily Travel Tip newsletter! Enter your email address and check “Daily Travel Tip” to receive Johnny’s best tips in your inbox each day!
If you already subscribe to our weekly newsletter, you can sign up on the same page. Just fill in your email and check “Daily Travel Tip” on the same page. You’ll receive an email with a link to update your JohnnyJet.com preferences. On that page, just click the Daily Travel Tip box and Update Profile.