This post contains references to products from one or more of our advertisers. We may receive compensation when you click on links to those products. For an explanation of our Advertising Disclosure, visit this page.
When many travelers search for cheap flights they normally start directly at the airlines, as many carriers keep the best fares for themselves, or through a travel portal offered by a travel rewards credit card or another third-party site like Kayak or Orbitz. Another recent program that has been gaining popularity for its advanced functionality and ease of use is Google Flights powered by the ITA Matrix.
Just as Google is the go-to search engine for any Internet query, they intend to do the same thing with Google Flights – ITA Matrix and the ticket search industry. This guide will help you discover the power of Google Flights and also find out just how easy it is to be your very own travel agent!
What is Google Flights Powered by the ITA Matrix?
Perhaps you have used Google Flights in the past or maybe you recently discovered Google Flights when getting driving directions to Grandma’s house for Thanksgiving and saw that a flight from Washington D.C. to Atlanta is only 1 hour and 45 minutes instead of having to sit in a car for nearly 10 hours before factoring in construction zones and holiday congestion.

There hasn’t been a large marketing push for Google Flights like other travel sites have done, but, that doesn’t mean you shouldn’t give it a try. In fact, you should for your next getaway. Google Flights uses the same flight searching software as Kayak and Orbitz, called ITA Matrix which also happens to be owned by Google.
Many experts consider ITA Matrix to be the most efficient software to find the lowest fares for any destination but slightly difficult to use for the average fare seeker. Its interface is similar to the early versions of search engines when trying to complete an advanced search. You can find what you are looking for, but, you have to configure all the drop-down boxes correctly to get the best results. Google Travel does all that hard work for you and presents the results in less time.
Maximizing Google Flights ITA Matrix Functionality
Google Flights is very easy to use. It has four core functions to help you find the best flight for your travel needs by allowing you to search for flights, discover destinations, explore destinations with specific points of interest, and a tracked flights feature to review previous queries.
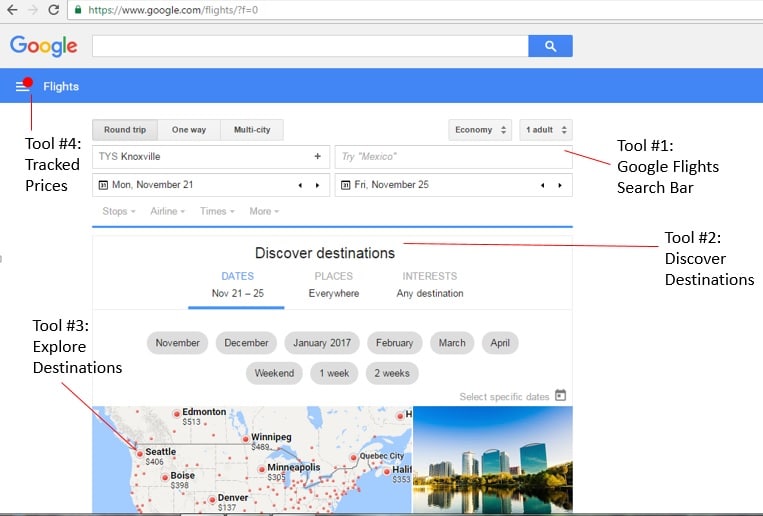
None of these four notable tools are exclusive to Google Flights, but, they have done an excellent job to make them user-friendly without sacrificing any of their potential in helping you find the best flights, travel dates, or travel destinations.
Knowing all the different filtering options and the various facets of each feature will help you maximize the power of the Google Flights tool.
Using the ITA Matrix – Google Flights Search Tool
The search tool from Google Flights with ITA Matrix software is very simple and very identical to other airline ticket search platforms. When you first arrive at the Google Flights homepage, the origin city will most likely populate with the closest airport to your current location. This can easily be changed.
Other fields to input information included the destination, determining whether the flight will be round-trip, one way, or contain multiple destinations. You can also choose the departure and arrival dates, plus the additional drop-down menus allow you to filter by airline, flight times, and how many connections you desire.
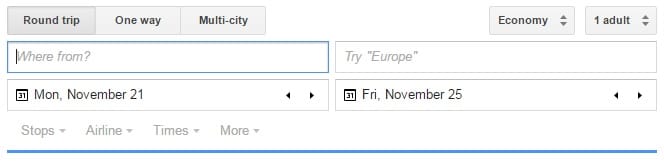
How to search for a flight on Google Flights
Searching for a flight on Google Flights is really easy. In certain ways, it is better than the third-party travel search engines because you not have to uncheck a box to stop another window appearing with the flight results from another airfare search engine. It is possible to compare fares on Google Flights with other booking agencies like Kayak or Orbitz, but, the process is more discrete and less aggravating.
Step 1: Go to Google Flights
Once you are on Google Flights, the default search option is for a round-trip fare. You can also switch to one-way or multi-city fares (more on multi-cities in next section) by clicking the appropriate button. You can also adjust the number of travelers and seating category by clicking the gray drop-down boxes on the upper right-hand side of the search toolbox.
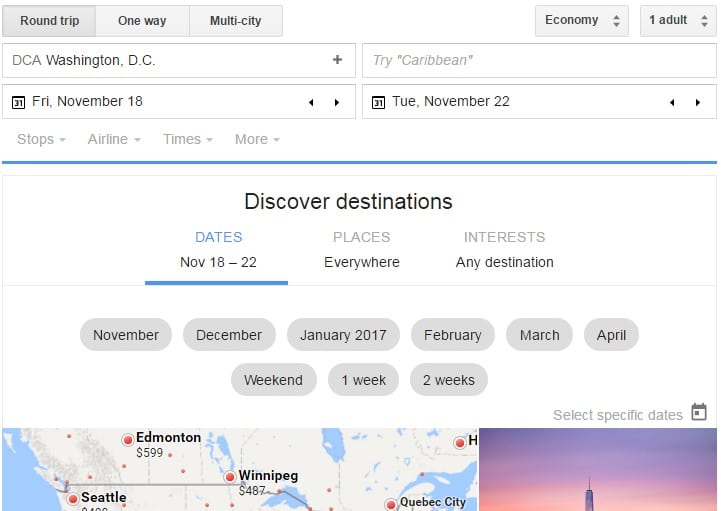
After deciding what flight you want, enter the flight information, dates, and any preferences before clicking search. By default, Google will automatically populate the nearest airport into the departing city field and the travel days are approximately 2 weeks away as well. This information is easy to adjust if necessary.
TIP: Enter the arrival city in last. As soon as you “click” to select your planned destination, Google will start looking up flight options. This means making any changes to the flight dates and departure city first.
When adjusting the flight dates, the cheapest airfares will show up on the calendar with the dollar figure below each calendar day. The cheaper days will be accentuated with green text while the rest keep the standard gray color.
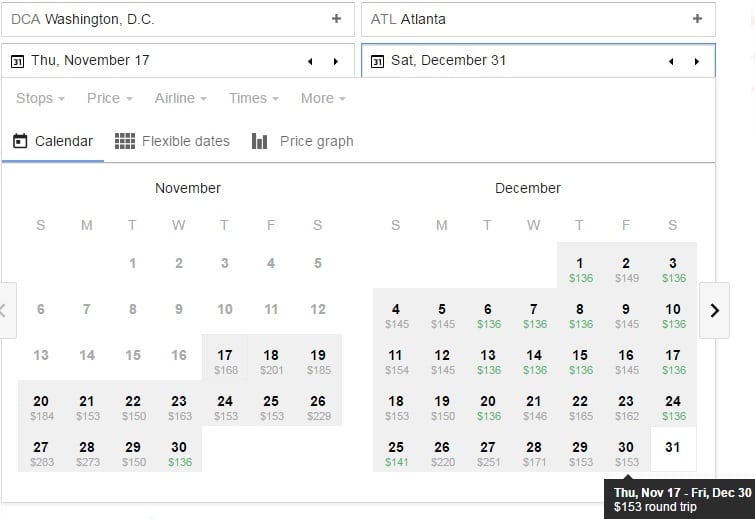
If you prefer comparing prices and flight dates with a different visual method. Google also allows you to view the prices with a “flexible date” calendar that allows you to align the departure date column with the respective arrival date column to discover the corresponding price. The final calendar day price comparison option is the “price graph” tab that displays the price differences in a bar graph format. This final option is probably the least user-friendly for most fareseekers.
Step 2: Review Outbound Flights
Google Flight’s search results load virtually instantly just like the actual Google search engine. The cheapest flights are listed first. If you did not decide to filter between nonstop and connecting itineraries, you will need to pay attention to the right-hand column to see if each particular flight has a connection.
TIP: Google Flights isn’t always able to retrieve flight data from every carrier. As an example indicated in the below screenshot, the prices for Southwest airlines from Washington D.C. to Atlanta could not be retrieved. You will have an opportunity to check the price after all flights for the current itinerary have been selected as nobody can book flights directly from Google Flights. It will just be harder to calculate if you can save money when Google doesn’t know the price of the flight you want instead of the other flight listings.
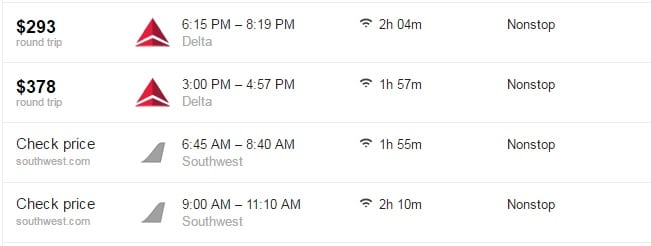
Step 3: Choose a return flight
After selecting the departing flight, the next task is choosing the return flight. Even if the return flight is on a different carrier than the departure, it will list the cheapest flight first. Looking at the example of the screenshot below, it was cheaper to fly Delta from Washington D.C. to Atlanta, but, flying American Airlines back will make the round-trip fare $186 per person. Flying Delta both ways would cost at least $207.
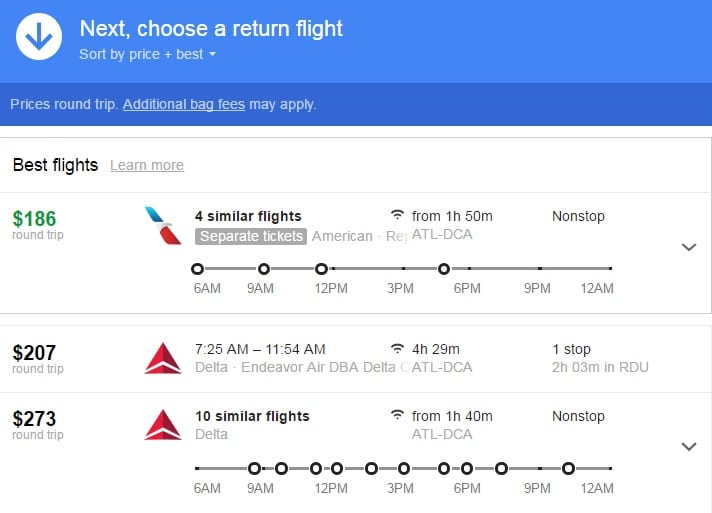
Whether you book with one carrier or two carriers, the next step is to purchase the tickets. Google Flights will open a new browser tab for the respective airline. If you fly separate carriers, you will have two different tabs open.
Another handy feature of Google Flights is a small text box immediately above the fare listings will tell you how much money you can save by changing your flight dates one or two days either way on for the departure or arrival.
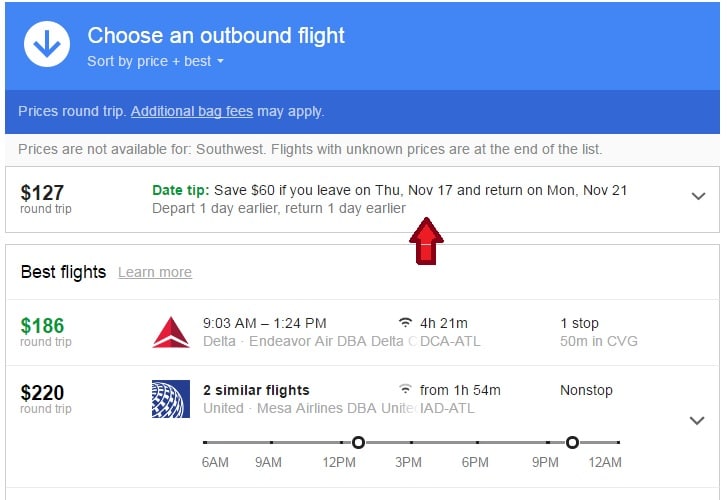
Step 4: Purchase tickets
After selecting your itinerary, a new pop-up window will open up for each carrier to complete the purchase. That’s how easy it easy to find and book a flight using Google Flights.
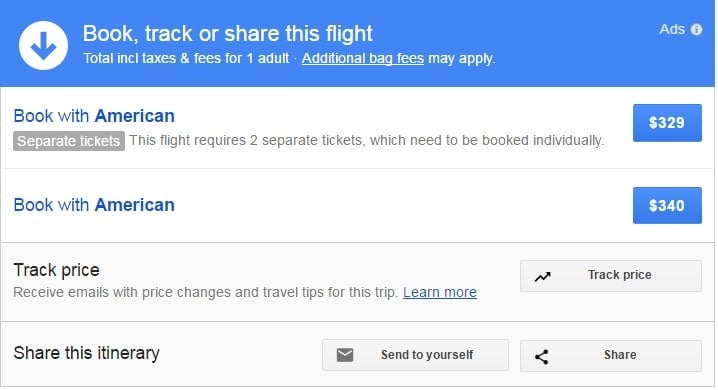
As a reminder, Google Flights cannot always retrieve every flight price. If you have one of these flights in your cart, the blue button will say “Check Price” instead of the actual ticket price. This will happen with all Southwest flights. Also, all prices do not include additional expenses like checked bags or exit row seat charges.
Search for multi-city fares on Google Flights ITA Matrix
In addition to round-trip and one-way plane tickets, you can also book multi-city fares ( open-jaws or layovers) as well. Once again, this isn’t a unique feature to Google Flights as others tools powered by the ITA Matrix software have the same function, but, it is easy to use and find the best flight prices. The visual appearance is the same as searching for a round-trip fare, except there is a second line included to input the different airports you will be flying from.
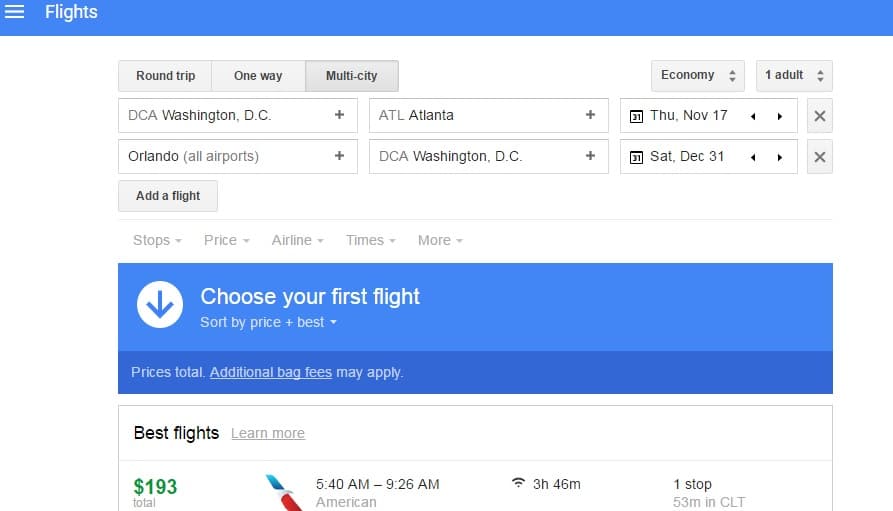
Step 1: Click on “multi-city” tab on Google Flights search tool.
If you are already on the Google Flights homepage, click on the multi-city tab in the upper left corner of the search box. The default option is for round-trip fares, but you can also search for one-way or multi-city destinations. Using the drop-down menus on the right-hand side will allow you to adjust the number of travels, seating category (economy class is the default setting), and the flight dates.
Step 2: Choose First Flight
After entering all the necessary travel information for your flight itinerary, the next step is to choose the first flight. By default, the cheapest flights will display first and will include both direct and connecting flights. You will need to adjust the additional filter options located beneath the “Add Flight” button to only display flights from certain carriers or alliances and with or without connections. Additional adjustments included price limits, departure or arrival times, and filtering any connecting airports you might want to avoid.
Step 3: Choose Consecutive Flights
If you are only flying from a different airport back to your home airport, the screen will look very similar to select the return leg of a round-trip itinerary. If you have more than one “open jaw”, you will proceed to choose the best flight for each leg of your journey.
Step 4: Purchase Flight
If you book all flights with the same carrier, most likely you will only need to open one shopping session window to purchase the ticket. Flying multiple carriers will require each ticket to be purchased separately from the carrier, and occasionally, you might have to open two different sessions even if you choose the same carrier.
For example, booking a multi-city flight exclusively with American can still require separate tickets in some instances. This is most common if you have to connect with one flight and can fly nonstop for the other.
Clicking the blue box with the listed price will launch a new browser tab with the corresponding airline’s website to complete the purchase.
If you are simply browsing fare prices but do not intend to fly today, you can also select the “Track Price” option. This will monitor the various price changes to help you gauge if fare prices for specific flight numbers have increased, decreased, or remained steady. By linking your Gmail account to Google Flights, you can receive price alerts via e-mail. How convenient!
Another option in the Purchase box at the bottom of the itinerary page is to “Share Itinerary.” You can send the itinerary to your own Gmail account or share on social media.
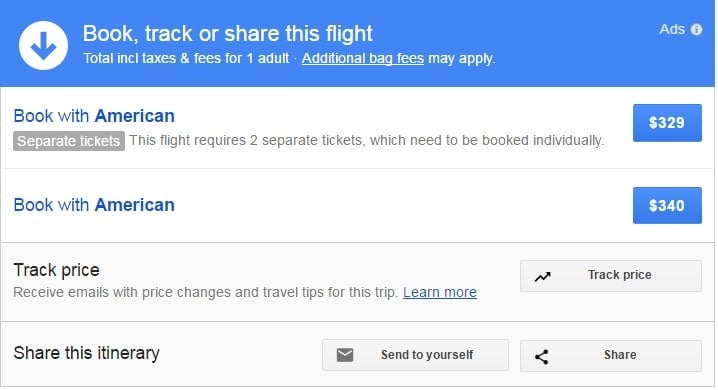
Additional Google Flight Search Features
Many people will be pleased with the default flight search settings of Google Flights and their experience will greatly increase by knowing all the additional filters available to help streamline the search process. There are the basic filters like choosing between economy class or first class and only displaying direct flights instead of including connections as well. But, other filters can also be very beneficial.
All these additional filters might be semi-difficult to spot at first glance as they are located beneath the flight dates boxes. They are drop down menus, light gray in color, that allow you to create a more selective search to instantly display the new results below. Google Flights features are more user friendly than other airline search tools powered by the ITA Matrix software.
Filtering Number of Stops
The default option is to display all flights regardless of how many, if any, stops (connections) they might have. Additional filter options will only show nonstop flights, flights up to 1 stop, and flights up to 2 stops.
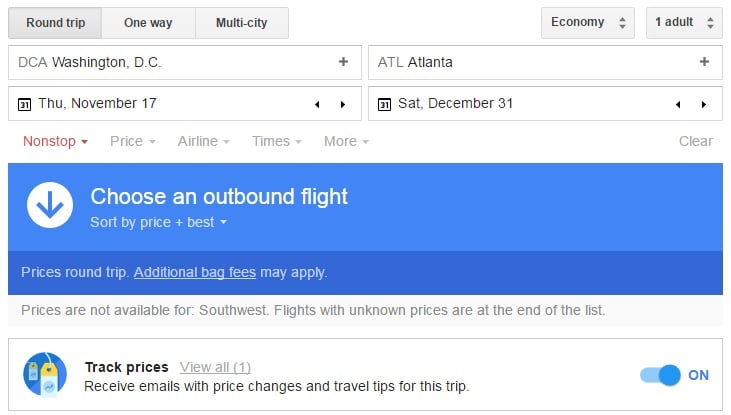
Filtering Price
The Price filter is the second drop down menu. It is a slider bar and the automatic default is with the gray dot located to the right end of the bar to display all listed prices. Sliding the dot to the left will lower the price ceiling in descending dollar amounts (under $500 followed by under $450, etc.), to only display the most affordable fares.
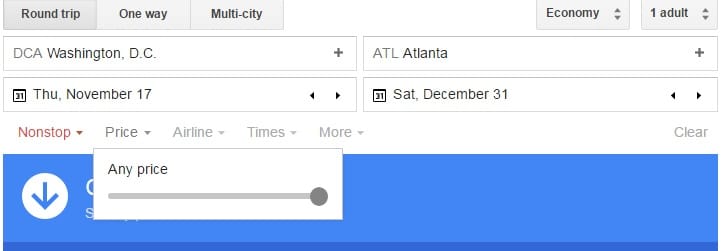
Filtering Airlines and Alliances
Probably one of the most useful filtering options is the ability to filter between the various airlines and alliances. The default setting is to list any airline the flies the desired flight path on the dates selected.
If you want to filter by airline alliance, you can choose between the Oneworld, SkyTeam, and Star Alliance networks.

You can also choose one airline by clicking the checkmark box to the left of each airline name. Doing so will turn the box green and display a red strikethrough line through the remaining airlines on the drop down menu. If you want to include multiple airlines, choosing the box with an “X” inside of it will turn the box red and will exclude any flights from that carrier. You can exclude as many carriers as you desire.
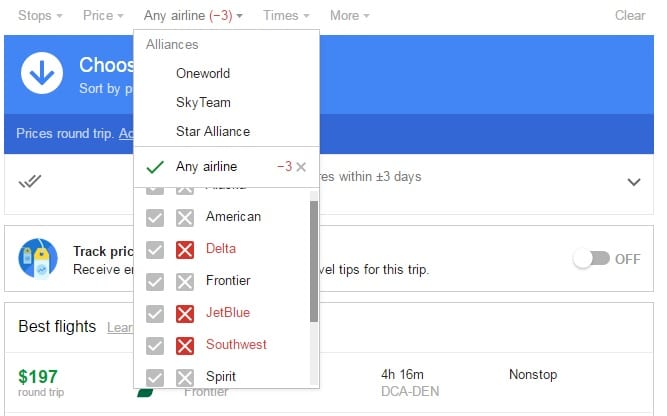
Filtering by Flight Time
This filter is also common to other flight search services. You can select the time frame you want to depart or arrive for each leg of your journey.
For a round-trip ticket, the drop down menu will include two different sliding bars. The top bar is for the outbound flight and the bottom bar is for the return flight.
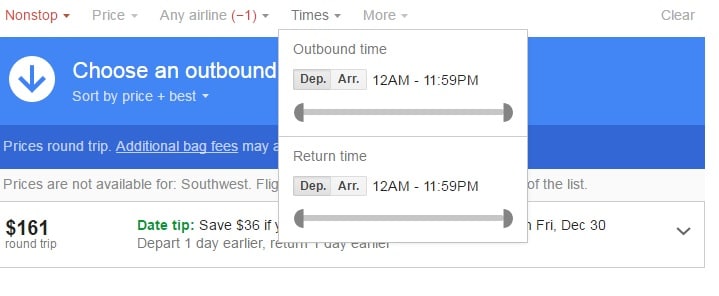
You can select to filter when you want to depart with the “Dep.” Button or when to arrive by switching to the “Arr.” Button. Sliding the left semi-circle will filter out earlier flights and sliding the right semi-circle inward will exclude flights that will depart or arrive in the late afternoon or evening.
More Filters
The “More” filter sub-menu is what helps set Google Flights apart from the competition and helps take advantage of all the metadata that Google and ITA Matrix sift through to find the best flight options.
There are three different filters currently listed within this drop-down menu. Here is a brief rundown of how they all work. Don’t worry the learning curve isn’t that steep!
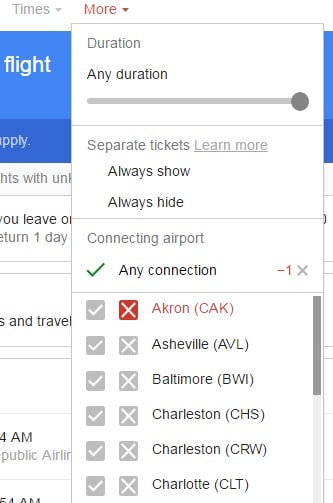
Duration
This feature is most beneficial with long-haul flights when you are wanting to minimize layovers between connecting flights. Sliding the gray dot to the left will incrementally exclude the longer flight schedules. Keeping the dot completely to the right will include all flight plans regardless of the time spent in layover status.
Separate Tickets
This filter can help you only look at results offered by the same carrier. But, it will also filter out the occasional itinerary with the same carrier but require two separate purchases because of flight nuances like nonstop vs. connecting flights.
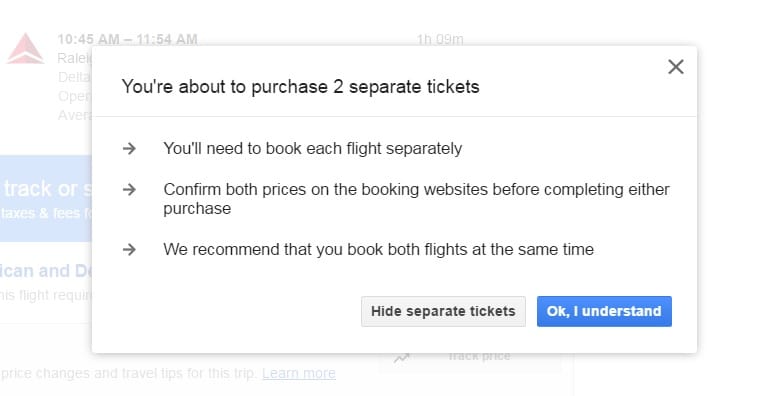
Connecting Airport
This filter is similar in appearance to the airline and alliance filter option. If you only want to connect through one specific airport, clicking the checkmark box to the left of the airport name will turn the box green and only show flights that connect through that one specific airport. If there are certain airports you want to avoid, like Akron (CAK), it will activate box by turning it red and any connections that are routed through Akron or any other selected airports will not appear in the search results.
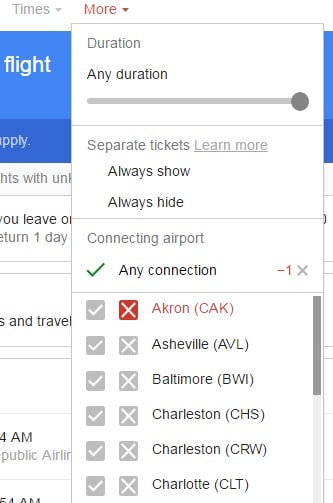
Google Flights Discover Destinations
The second headline feature of Google Flights is its Discover Destinations options. This option is located right underneath the flight search tool (notable tool #1) and can help you find good deals if you are looking for vacation or weekend getaway ideas in the near future or upcoming months.
You will see a map with fare prices (notable tool #3) listed across the continent when flying from the airport listed in the departing city of the flight search tool above. There are also colorful boxes with names of popular cities and a small picture of a popular attraction within the city. These boxes also include the flight time and prices for one ticket to the recommended locations.
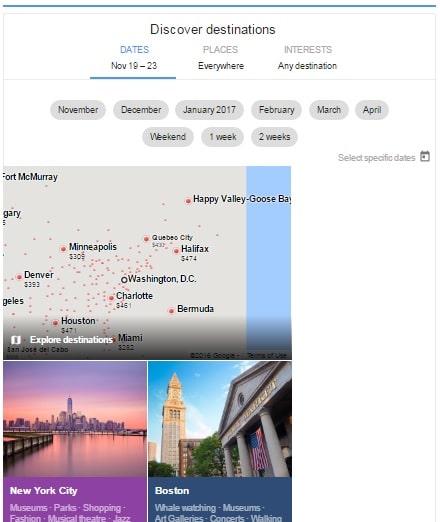
How to use the Discover Destinations tab
Many airlines and hotels have a similar feature to Discover Destinations on their booking websites to help loyal customers decide where to take their next trip, Google Flights is nice and thorough. And, it displays fare prices for more than just a single airline or alliance to a particular destination.
Step 1: Determine trip duration and month of travel
In the Discover Destinations box, there are two rows of gray circles located immediately above the recommend destinations boxes. The top row of circles lists the current month and the five upcoming months. The bottom row of three circles asks if the trip will be for a weekend jaunt, one week, or two weeks. After selecting the month and trip duration, that information will populate into the “Dates” field above the circles.
When the travel timeframe has been determined, clicking on the “Places” tab will allow you to select a specific continent, region, or country. Leaving this field blank will not exclude any destination opportunities for the time being.
You will notice that the recommendations have probably changed now that you have become more selective with your travel dates. You can select from one of the featured options or you can continue to filter the results in the upcoming steps.
Step 2: Determine geographic region of destination
After selecting the desired travel timeframe, you can click the “Places” tab and choose a specific continent from the gray bubbles. If you want to be more specific, you can also type in a particular country, state, or city into the text box beneath the continents.
If you were looking for trips to Oklahoma, this could be a very resourceful way to get to the Sooner State.
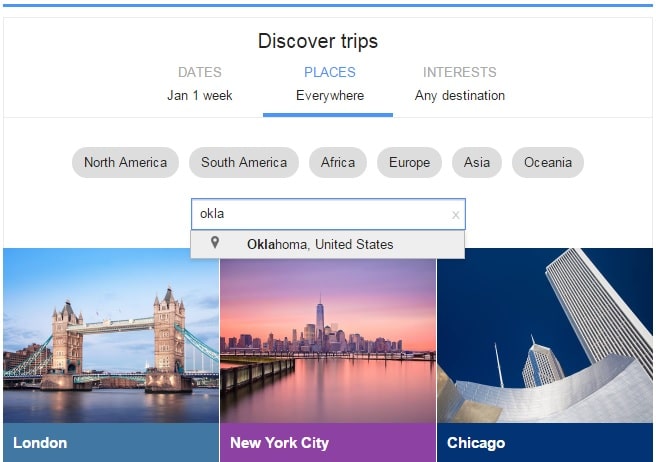
Step 3: Select any interests to discover at the destination
The third tab “Interests” can allow you to filter the various destinations by certain activities or recommendations. There are 11 options to choose from:
- Adventure travel
- Beaches
- Culture
- Ecotourism
- Food
- Honeymoon
- Islands
- Nature
- Outdoor recreation
- Shopping
- Wildlife
- Winter sports
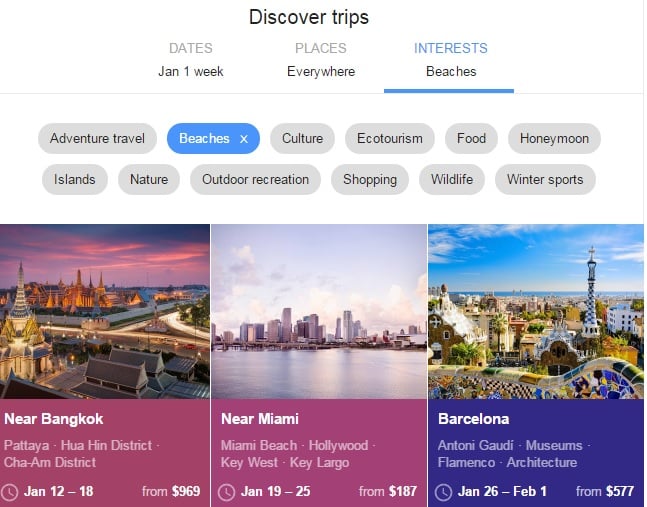
This is a pretty wide list of categories that can help winnow down the options without accidentally leaving any out. You can only choose one interest at a time.
Step 4: Choose a destination
After applying any filters you desire from the preceding steps, you can start looking through the list. Of course, you can always skip one or two of the above steps if you are flexible the travel dates and geographic region of your upcoming getaway.
If you are interested in a particular destination, you can click on it. For example, clicking on the Las Vegas destinations, a highly recommended honeymoon spot, will present with a list of the lowest flight and hotel prices.
Clicking on the “Show Flights” button will automatically take you to the flight search screen. If you are not ready to book a flight, simply clicking your browser’s “back” button will return you to the Discover Destinations search results page.
Clicking on the “Show hotels” button will open another tab with a Google search engine query for hotel prices at the destination. You will have the option to change the dates and filter hotel criteria. The search layout is similar to Google Flights but a little more basic and might be upgraded to correspond with the flight dates advertised as the hotel search only brings up the nightly rate for the present, not for the featured Discover Destinations date range, January 19-25 for this example.
Step 5: Explore Additional Activities
If you are deciding between two or more different destinations, determining how you want to spend your time can be a very influential factor. This is one area that Google Travel can help make the decision a little bit easier, but at the same time, some prospective travelers wish this feature had more functionality.
For example, you want to fly to Spain because you like the culture and want to visit a flamenco folk music show. You heard Seville (the locals call it Sevilla) is a nice place for exploring the various cultural traditions. You can click on the box for Seville and will see several highlighted interest keywords like monument, cathedral, and culture. These keywords can tell you that some of the attractions will include historical monuments and cathedrals. But, there isn’t a direct option to find flamenco points of interest.
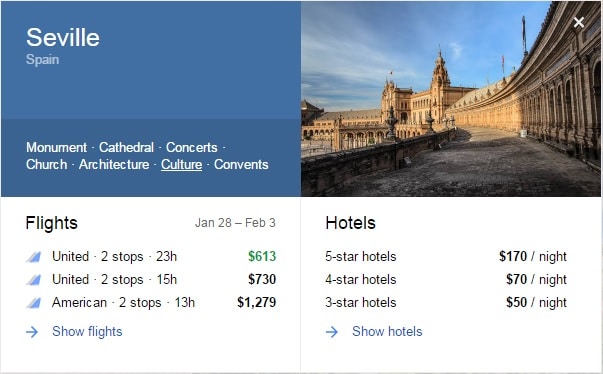
This is where the Discover Destinations might need some improvement. You can click on the keyword “culture” and a new tab will open with a Google search for “Seville Spain Culture.” This will provide many helpful links, but, it will not specifically bring up any results for Flamenco music shows or the Flamenco culture. To see this interest information, you will have to adjust the search keywords in the open tab to further explore the ins-and-out of Seville or other prospective southern Spanish cities where Flamenco music flourishes. Suggested keywords for to find flamenco music in Sevilla might include “Seville Spain Flamenco Culture” or “Seville Spain Flamenco.”
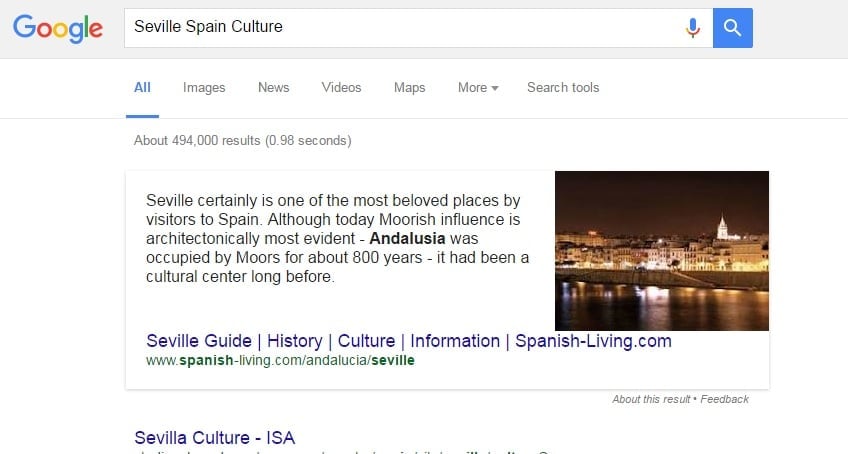
The options are limitless and it can be easy to have some fun with this option. Since Google Flights is best at finding discount flights, you might be able to use the Discover Destinations feature to couple with the IHG Rewards Point Breaks programs that offer select hotel properties for 5,000 points per night. Having cheap lodging might give you an incentive to try a destination that you have never visited before.
Google Flights Explore Destinations
The third notable Google Flight ITA Matrix tool is its “Explore Destinations” option. This feature very similar to Discover Destinations. In fact, clicking on the map blends in with the Discover Destinations options. Clicking on the map, instead of the surrounding pictures of the New York City destination or the London Tower will direct you to the Explore Destinations feature.
This feature is best described as a mixture of the other two notable tools discussed so far, the Google Flight search tool powered by the ITA Matrix and the Discover Destinations option. You have the exciting thrill of searching for a destination of the latter but can seamlessly research the prices and flight times of the former all in one place. The one thing Explore Destinations is currently missing is the opportunity to view potential activities at each destination, but it does have the same 11 interests to help present like the best beach destinations or honeymoon spots. You will need to research this information beforehand or in another browser session.
How to use Google Flights – ITA Matrix Explore Destinations
It can be real easy to confuse the Explore Destinations as part of the Discover Destinations option. Clicking on the map in the top left corner of the various destination graphics will take you to the Explore Destinations portal. The words “Explore Destinations” is also in the bottom part of the map image as well to help distinguish this feature as well.
What you see are price points to fly from your home airport to anywhere on the globe. If you want to change the departing airport, put the new airport in the departing city field of the flight search box. The prices will update for the major destinations and hovering your mouse over the smaller red dots will display the lowest available round-trip price for that destination. Gray dots do not indicate any available prices.
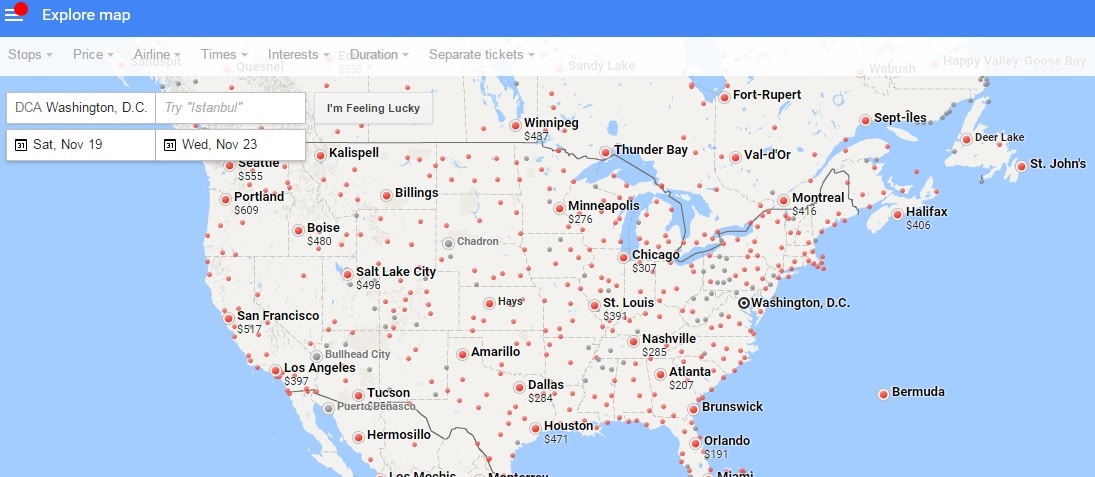
Step 1: Enter flight departure and destination (if decided) information plus the flight dates.
In the Google Flights search bar, enter what information you already know about your future itinerary. This includes what airport you will fly from and the arrival and departure dates. If you have a destination in mind, you can enter that as well. It is okay if you might not have one in mind, this tool is designed to help provided your more information for destinations known and unknown.
Step 2: Click on the “Explore Destinations” map in the center Google Flights homepage or “Explore Map” in upper left drop down menu
There are two different ways to access the Explore Destinations function. But, both will lead you to the same place.
The first, and possibly easier, way is to click on the map in the middle of the Google Flight homepage. Without clicking you, can scroll in all directions by dragging the mouse pointer to see how much domestic prices cost or how much it would cost to fly across the ocean.
The second access route is to click the button in the blue toolbar that has three horizontal lines stacked on each other. There are three different options in this drop-down menu and you will want to choose the second one, Explore Map, and you will be routed to the map displaying all the known prices and destinations from your departing airport.
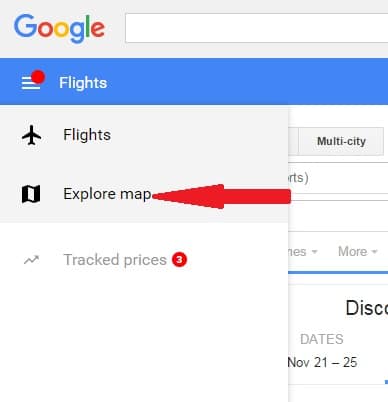
Step 3: Click on potential destinations
Looking at the map, you will see a mixture red dots and gray dots. These dots represent all the various airports tracked by Google Flights. You will only be able to look up fares to destinations with red dots on Google Flights. Thankfully this is a great majority of all the commercial airports.
Larger dots represent more populous cities than the smaller dots. Some cities will show the cheapest prices available for your date range while you will need to zoom in or hover your mouse over the other dots to see the price quotes.
While most dots will display a price point, some will not unless you actually click on the location. For example, when hovering the mouse over Durango, Colorado, Google cannot give a price. But, when you click on Durango, prices will show up on the left side of the map for airfare from $634 for a round-trip ticket and hotel quotes too.
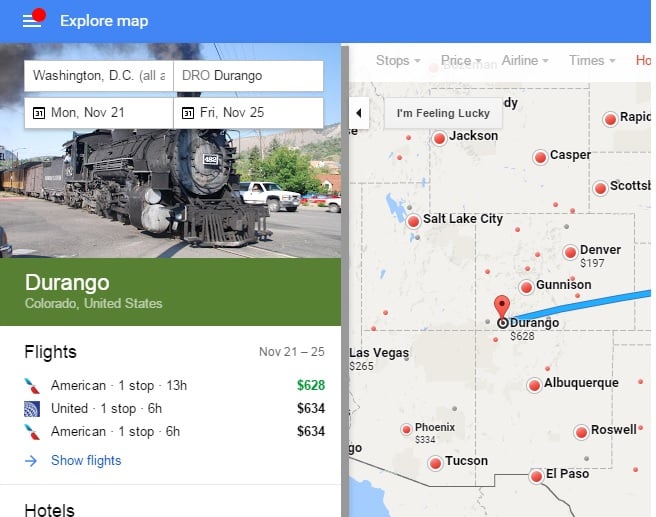
Why the prices do not always show when hovering over a destination can be due to several factors but it could be that some fares take longer to retrieve and cannot load instantly. Clicking on the destination gives Google the time necessary to download and display the fares from the various carriers.
To maneuver around the map, all you have to do is drag the mouse in any direction and you can easily what it would cost to fly to Europe, Asia, Africa, Australia, or Latin America. You can also zoom in to see more local airports for flight possibilities or zoom out to easily navigate to another quadrant of the world instead of having to drag the mouse for what seems like an eternity.
If you just want to pick a random destination from the hat, you can click the “I’m Feeling Lucky” button to see what pops up. The first time you click it, the destination might be Orlando. If you click it a second time, it could be Chicago or Memphis that comes up instead. It’s a fun way to find other cities, similar to the Discover Destinations tool that parallels Explore Destinations in some ways.
Google Flights Discover Destinations feature is still the better option if you want to view select activities that can be done at each destination plus the lowest price. But, if you are a Google Maps junkie or simply like seeing the “Big Picture,” Explore Destinations is another solid option as you can instantly see how much it costs to fly into a particular region where there can be several different airports to choose from.
Explore Destinations might be a better option when comparing the cheapest prices between JFK, La Guardia, and Newark airports. Sometimes the location might not be important as long as you can see that Broadway show in the Big Apple, but, the map can be very useful in seeing all the price options instantly.
Step 4: Choose Flight Times
Once you have settled on a destination, click the “Show Flights” button on the left hand side of the Explore Maps screen where you will be able to look at all the flight times and prices from the various carriers in the Google Flights search screen by first prompting you to choose the outbound flight followed by the inbound flight. After choosing both flights, you will have the option to be transported to the carrier(s) website to complete the purchase. If you are not ready to finalize the reservation, you can sign up to receive a fare alert from Google or share with yourself or a friend via e-mail or social media.
Additional Explore Map Filters
Leave it to Google to add power to its Explore Destinations feature by also including the capability to add additional filters to help reduce the number of red dots on the map.
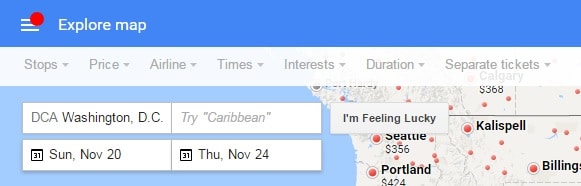
All the additional filters are located the gray horizontal bar immediately above the map. It has the same filter choices as the price search tool (notable feature #1) but there are small variations in the filter capabilities. Overall the filters will help you narrow down your choices rather quickly.
Using the “I’m Feeling Lucky” button
The digital equivalent of buying a random lottery ticket or throwing a dart at the dartboard is Google’s “I’m Feeling Lucky” button. It has been in play for several years now on the actual Google search engine allowing you to hover your mouse over the button and it will show a different prompt related to restaurants, charity, random trivia, etc.
The button has the same effect for travel. You click the button and it will give you a random destination, usually still reasonable priced and not too distant, that is accessible from the airport listed in the departure field in the flight search tool. Clicking the button might give you fare quotes to Boston, Chicago, Orlando, Las Vegas, the possibilities are endless. This might be a more fun option than the Discover Destinations function which is also one of the notable tools in Google Flights.
Explore Maps Stops Filter
If you like breezing through the airline magazines in the back seat pocket while waiting for lift off you have probably seen an illustration of the globe and thousands of lines showing the various destinations you can fly United, Delta, or your carrier of choice around the country or globe. While these lines are impressive it can be difficult to accurately see where you can fly to as there are so many options.
The Stops filter helps make those visual cues easier to decipher. You have the option of showing all flights, regardless of connections, or you can only choose to display direct flights, flights with one connection, or with up to 2 connections. The default Explore Maps setting is to display all flights with and without connections.
Referencing the below screenshot, changing the first filter option, “Stops,” from any connections to nonstop flights from Reagan National Airport (DCA) in Washington D.C. greatly reduces the quantity of red dots, representing non-stop flight destinations, within the continental United States.
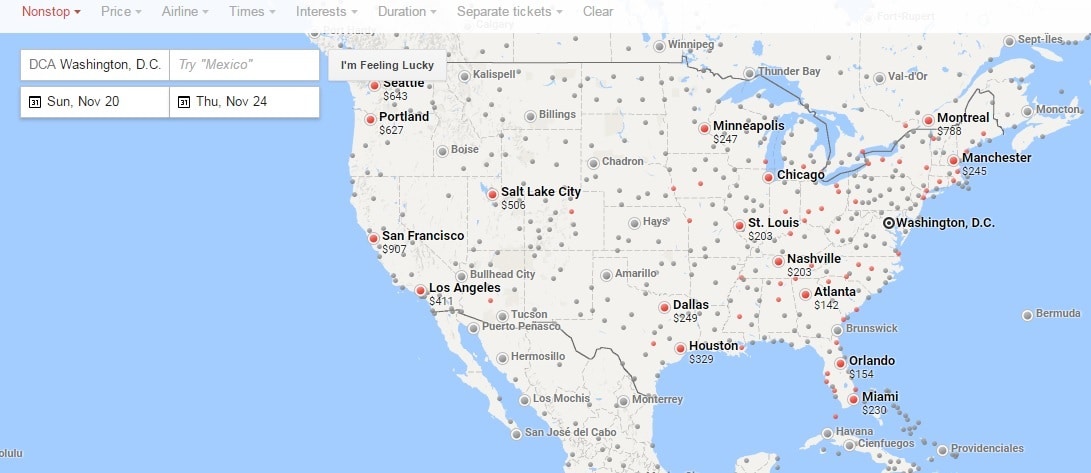
Explore Maps Price Filter
The second filter option is screening prices. The price filter is a sliding bar just like the flight search toolbar uses except you only have three different price options for most airports. Keeping the gray dot at its default location on the right side of the bar will display all flights. The second option is to move the dot to the middle of the bar and all flights less than $150 will display. The final option is accomplished by sliding the dot all the way to the left and will show all flights that cost $100 or less.
If you will be flying from a major hub with several discount airlines, the $100 or $150 filter options might not be bad. But if you will be flying from a smaller or more expensive location, you will have to leave the price filter off to see any flights at all.
An example is applying the filter to only display flights less than $150 when flying from Knoxville, TN. No round-trip flights are available below that price point. The map will change a lighter color when this happens. You can still hover your mouse over the red destination dates and will see the prompt, “No Matching Flights” when the price filter is applied.
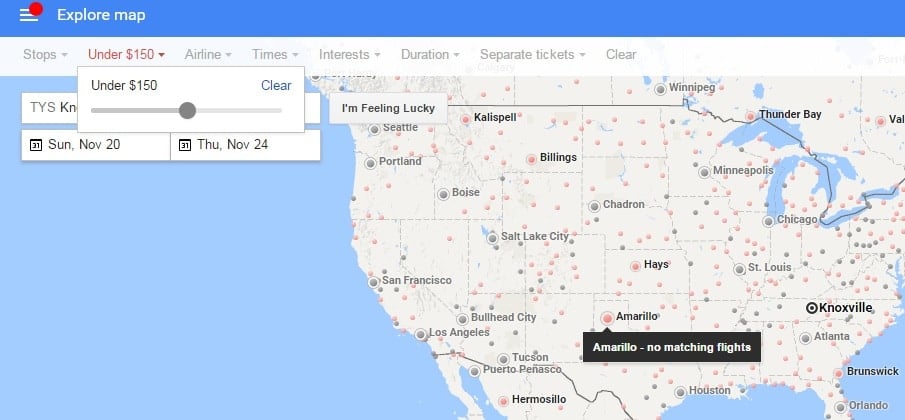
This filter could be more useful to many if it offered a more incremental price scale, instead of essentially only offering to filter flights below $150, but it can still be useful when flying out of a large airport.
Explore Maps Airline Filter
One nice filter option with Google Flights is the ability to easily exclude airlines that you do not want to fly on. With a click of a button, United fans can exclude any flights operated by American Airlines. The functionality for this filter with Explore Maps only has the capability to filter results by alliance, not individual airlines.
If narrowing down the selection to flights operated by the Oneworld, SkyTeam, or Star Alliance is acceptable, this filter will work fine. But, if you want to only see the results for a particular airline, such as Delta instead of the entire SkyTeam alliance, it might be better to immediately begin with the flight search tool (notable feature #1) instead.
Explore Maps Time Filter
The time filter with Explore Maps functions the same as with the primary Google Flights Fare Search Tool. After clicking on the word Time, a box with two horizontal slider bars and semi-circles on each end will appear. The top bar is for the departure flight and the bottom bar is for the return flight.
Sliding the dots toward the center will decrease the filter window by one hour with each notch of movement. The default setting for the bars is to filter the departure time for the corresponding flight. To change the filter to only display flights that will arrive within a specified time window, you will have to click the small gray box above each bar so it changes to “Arr.”
Adjusting the hours will gradually fade the various red destinations that do not fit the arrival or departure windows from the filter specifications.
Explore Maps Interests Filter
Just like with the Discover Destinations tool, you can also filter potential destinations by interest. To do so, click the Interests button and a drop down menu with 12 different categories will appear. They are very broad but can help you compose a short list of potential travel spots.
As an example, clicking the “Winter sports” option will primarily display locations in the northern portion of North America like Aspen, Colorado or Vancouver. But it also includes destinations like L.A., El Paso, and Charlotte, cities that rarely see snow.
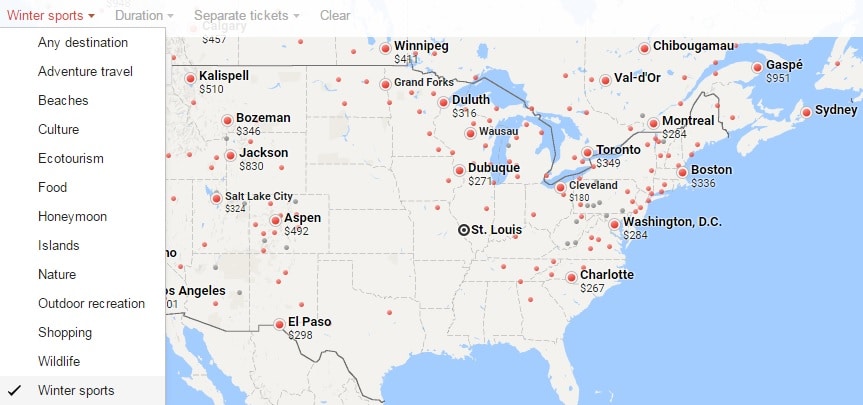
This filter has the most room to grow in functionality for both the “Discover Destinations” and “Explore Destinations” tools. When browsing the destinations within the 12 various filters will help you discover some great destinations, even with a few occasional outliers. There might be 12 filters but Explore Maps currently only has the capability to display the results for one filter at a time.
Explore Maps Flight Duration Filter
If you want to filter round-trip itineraries that are 30 hours or less overall, the Duration filter can be helpful. If you are looking to fly across the Atlantic to Europe this filter can be somewhat of a hassle as it doesn’t seem to update the red dots as quickly as one would expect from a Google product.
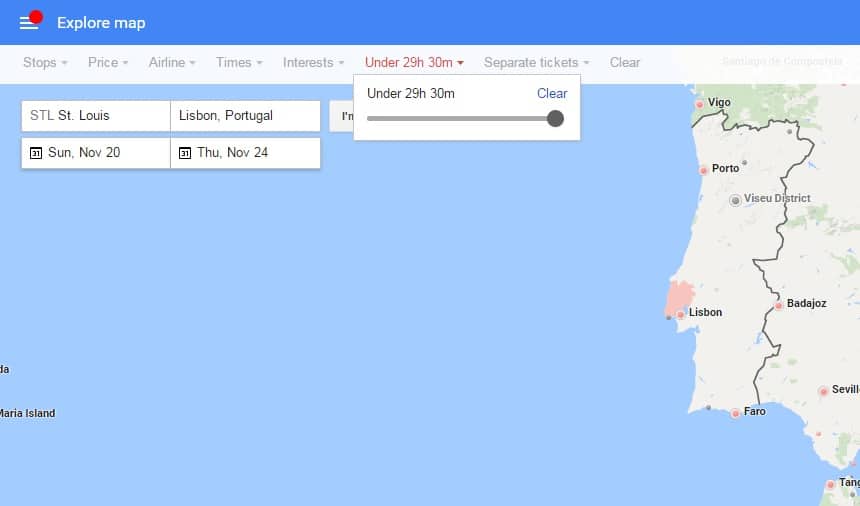
The most lenient filter is 29 hours and 30 minutes. Some airport will remain dark red, signifying that itineraries are still available below the flight duration cutoff. But, other cities will also change from light red to dark red after several seconds. If you are considering a particular city, it is probably quicker to click on the pinpoint and see the best flight times instead of waiting up to a minute to see if the dot will change shades of red.
Explore Maps Separate Tickets Filter
You might think that the Separate Tickets filter would be too useful, but you might be surprised how much more certain destinations can be when remaining with the same carrier for both legs of the flight.
For example, flying in late November from St. Louis to Seville, Spain with separate tickets costs $806. Excluding separate tickets increases the price to $2,495. That’s a difference of $1,689 and the price difference isn’t exclusive to this single route.
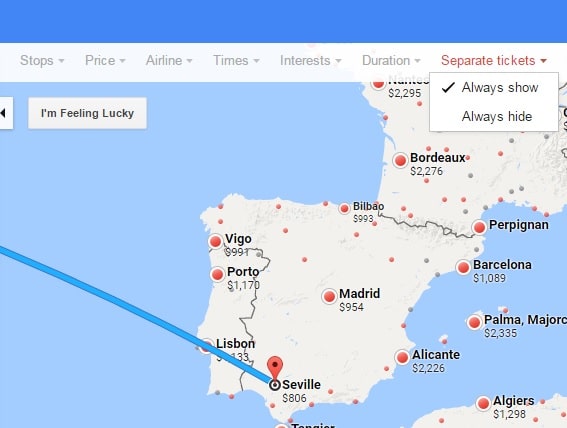
The two different filter options using the Separate Tickets filter is “Always Show” or “Always Hide.”
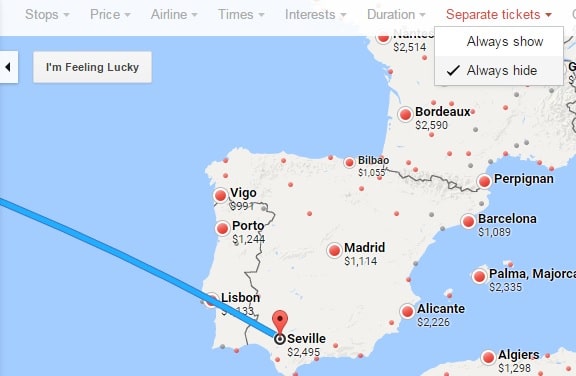
Tracked Prices Feature
The final headline feature for Google Flights is the ability to track flights. It is the Google Flights answer to allow its user to save flights for future reference. Third-party sites like Kayak allow you to save searches and it functions a little differently than Google Flights feature.
There are some tradeoffs to both websites and this final feature may or may not be used depending on whether the person likes the options. To examine how the Tracked Flights feature works, it might be better to first know what it doesn’t do.
Tracking flights with Google will not save a search history like other travel sights will for all the available flights and their quote prices. Instead, you have to select the individual flights to track the costs of specific flight numbers or itinerary for connecting flights or only track the cheapest fare for each direction. After selecting both the desired flight itineraries you can select the “Track Price” button that is located beneath the various airline purchase buttons at the bottom of the trip summary screen.
What Google Flights will provide you is an alert anytime the price drops or increase by sending a message to your Gmail account. The functionality of this future is maximized if you remain logged into Google and access Google Flights (or Gmail) from multiple devices. Making it easy to access your previous saved flight searches from anywhere with an internet connection. Logging into a new device will also allow you to retrieved your tracked flights.
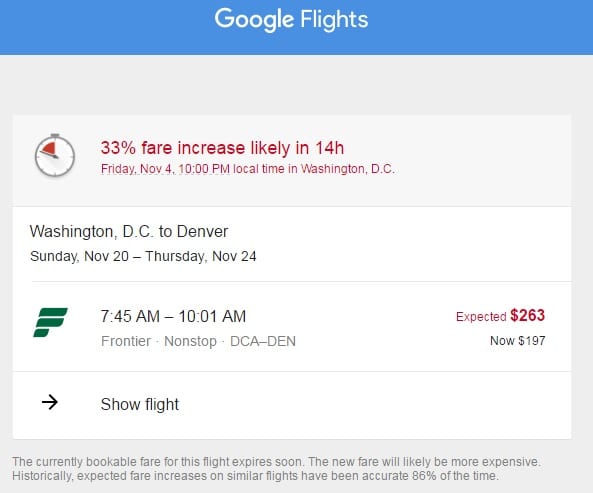
How to use the “Tracked prices” feature on Google Flights
To access the Tracked prices feature, click the drop-down menu in the upper left corner of the blue bar located immediately below the regular Google search bar. It will be the third menu option located beneath “Flights” and “Explore Maps.”
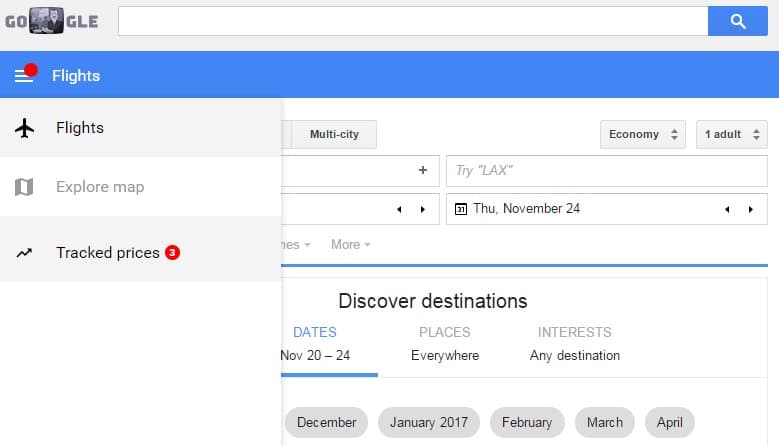
If you are currently tracking any flights, that number will be in a red circle located next to the menu button. After clicking on the button, the itineraries you started tracking most recently will appear on top. Scrolling down the browser window will allow you to see the various flights you have tracked.
If you have been tracking flights for at least one day, will show you the current price fluctuation from when you starting tracking the price. It will also display the price changes in a graph format that might help you identify trends.
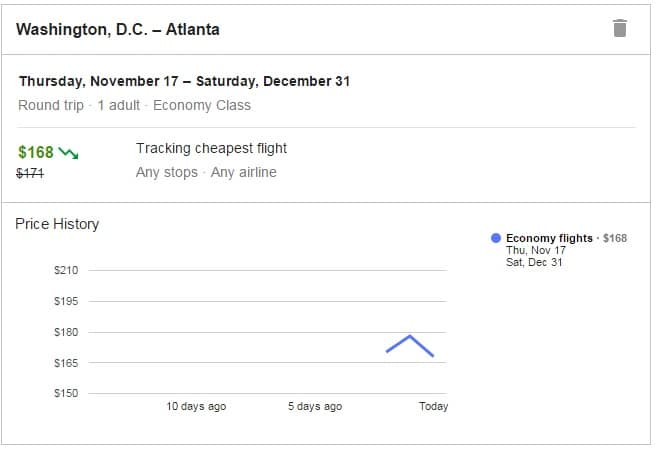
How to track the cheapest overall flight prices on Google Flights
If you do not have a preference for a specific airline or departure time, this subsection will help you begin tracking prices for the cheapest flight to the destination for a particular travel date.
Step 1: Enter travel information in Google Flights fare search tool, Discover Destinations, or Explore Destinations features.
No matter how you determine where you are going to fly to, you can track a price. If you already know where and when you want to fly, the most efficient way is to enter the flight information into the search tool at the top of the Google Flights homepage.
If you choose your destination from the Discover Destinations or Explore Map option, you will not be able to track the flights until you get the screen to choose the outbound flight. This is the first screen the flight search tool will take you to after entering all the travel information required to display the available fares
Flying from Atlanta to Charlottetown, Canada in May currently, costs $577 for a round trip ticket. You can track prices before selecting the outbound flight to track the cheapest price available for the specified travel dates. You will not have the generic option once you are on the return flight selection screen.
Step 2: Activate “Track Prices” button
To activate the tracking feature, be sure you are on the outbound flight selection screen. There is a box labeled “Track prices” with a button on the right side that says “OFF” by default. Clicking the slider button will change the color to blue and turn on the tracking feature.
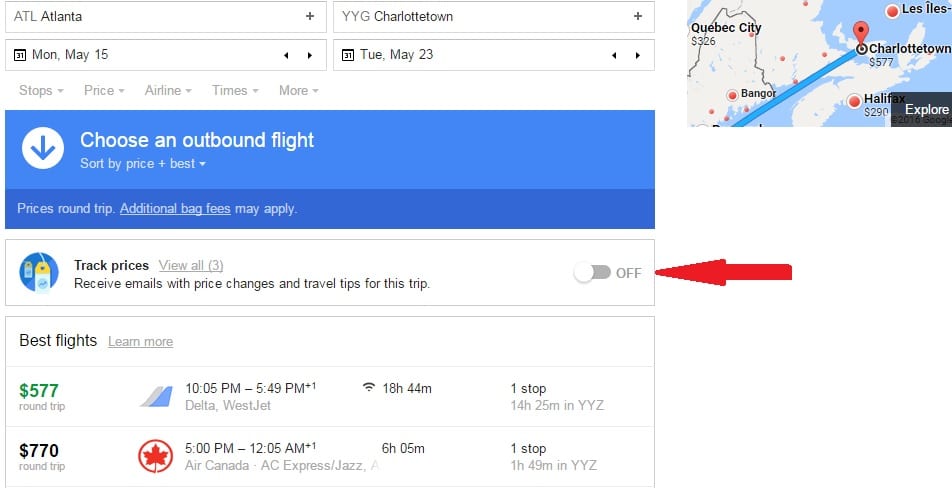
Now anytime you want to monitor the prices for the tracked route, you can click the “Tracked prices” button from the primary drop down menu from the blue universal toolbar that is at the top of every Google Flights screen.
How to track specific flights on Google Flights
The second tracking option is to track a specific flight itinerary, not the cheapest round trip prices.
Step 1: Enter flight information into Google Flights and select outbound and return flights.
Referencing the previous example of flying from Atlanta to Charlottetown, Canada, the current best price requires leaving Atlanta at 10 p.m. and a 14-hour layover in Toronto. That isn’t a practical use of time for most travelers.
Instead, you might want to track the outbound flight that departs at 9:05 am with a 3-hour layover instead. It raises the total cost to $793 from $577, but, the extra $200 could be worth it.
Step 2: Activate Price Tracking
You will have the opportunity to track prices for specific flight itineraries after at the summary screen after selecting the outbound and inbound flights.
The option to track prices is in the outlined box listed directly below the purchase sites. In the screenshot below, there is the option to book directly from WestJet or through Orbitz. Immediately below is the Track Price box with the option to “Track Price.”
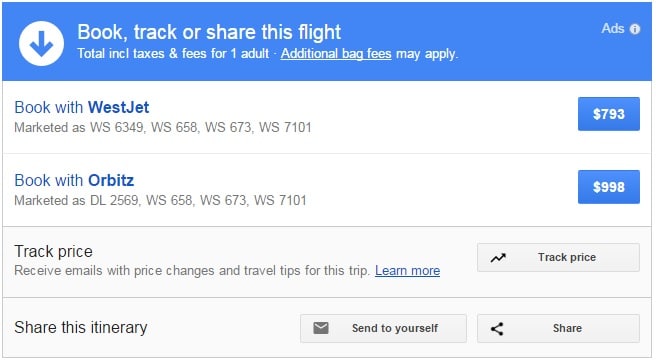
By turning on the tracking, you will receive alerts when the price for these outbound and inbound flights change. You can also access this and all other tracked fares by accessing the “Tracked prices” button from the drop down menu of the blue global header bar on Google Flights.
Additional Money-Saving Google Flights Features
The primary purpose of the ITA Matrix and Google Flights is to help you quickly find the cheapest plane tickets to any destination on the globe. It does a pretty good job at this by breaking down the metadata collected by ITA Matrix. For the most part, most flyers might be ready to buy their tickets when they first visit a flight search portal or want to track specific flights because of their desirable arrival and departure times that align with their work schedules or the schedules of the colleagues they will be meeting on the other end.
But, there are also a few other small features that Google incorporates throughout the search processes to help travelers with flexible schedules to find even lower priced fares.
Google Flights “Best Flights” Ranking
Every search query includes this section. It is the first set of flight prices you will always see. Google uses a combination of preferable flight times, layovers, and ticket prices to determine the best deals.
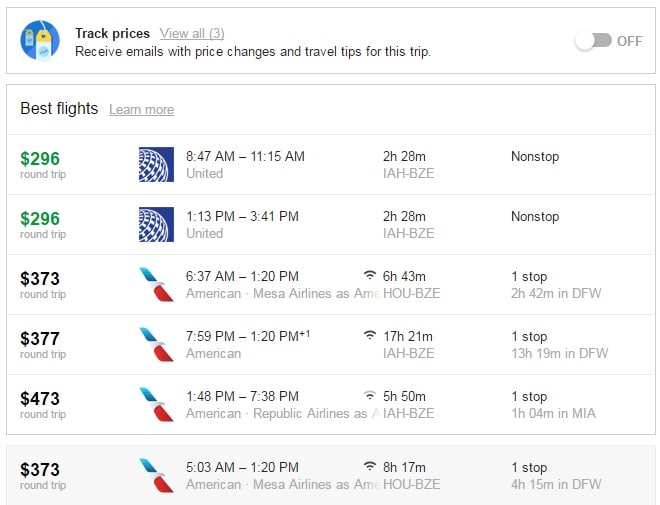
Looking at the screenshot for flights from Houston to Belize City, there are several flight options that will only cost $373 for a round-trip ticket. Looking closer you can see that the departing flight from HOU in the “Best Flights” box departs at 6:37am with a 2 hour and 42-minute layover in Dallas.
The first flight listed below the best flight box departs HOU at 5:03am and has a 4-hour layover in Dallas. Both flights take the same connection into Belize, but, choosing the best flight option can allow you to sleep an extra hour in your own bed instead of walking laps around the Dallas lobby.
Google Flights “Tips”
Google also likes to add money-saving tips for the selected routes. The most common tip is usually a recommendation to shift your arrival and departure days one or two days in either direction to save a respectable amount of money. It could be $30, $60, or more than $100 on peak days.
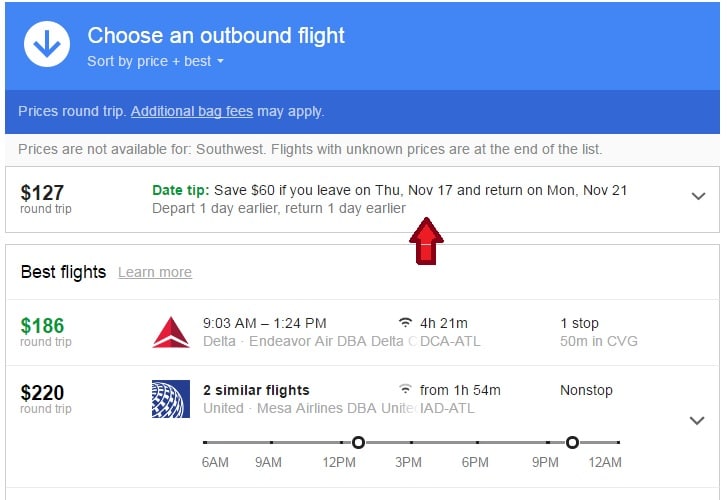
Most times there are distinct price differences for flying on a Monday instead of a Wednesday, but other times the prices might be the same for several days during the week. If the former is true, you will see a prompt that states something to the effect of departing 2 days earlier will save you $63. If you receive a prompt for the latter (like the screenshot above), hover your mouse over the “Show Flexible Dates” option will take you to a screen displaying cheapest flight prices by date like the following.
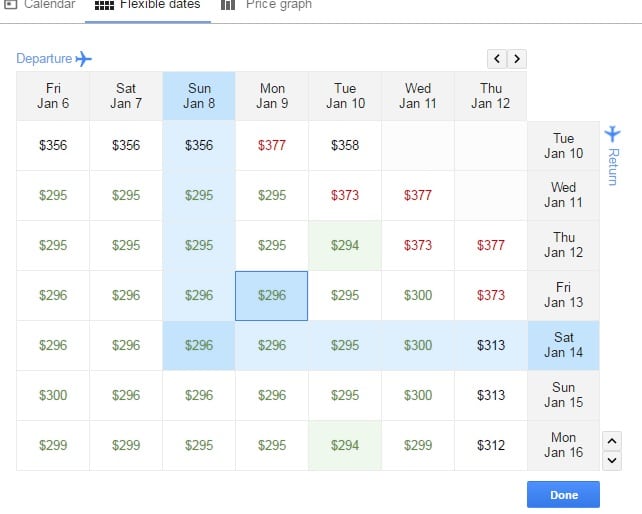
This filter option is available in the regular flight search tool, but, it could be easy to overlook if you are mostly fixated on the fare prices for specific dates.
Other “Google Tips” can include boxes beneath the potential fare price savings boxes such as the “Cabin tip” that says you can fly first class from Houston to Belize for only $699.
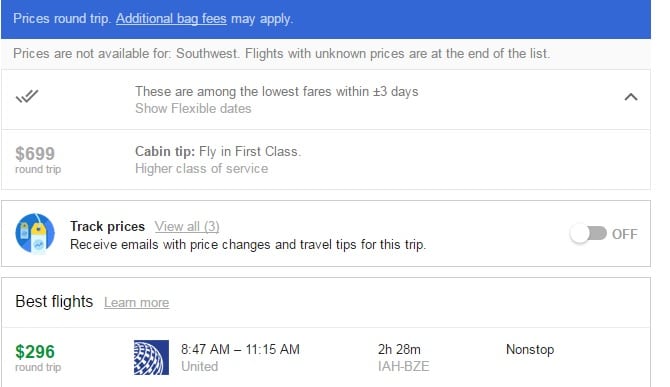
Google will also prompt “Airline Tips” and “Airport Tips” depending on your search query.
Google Flights Price Predictor
A new feature added in September 2016 to Google Flights is the Price Predictor that will prompt a warning when Google believes ticket prices for particular routes will increase. It includes the estimated price increase and how many hours until the price increase takes effect.
The screenshot below shows an example of a Frontier Airlines route from Denver to Washington D.C. The prediction box will appear on select flights at the purchase box. In this instance, Google predicts the price will increase 25% in 17 hours.
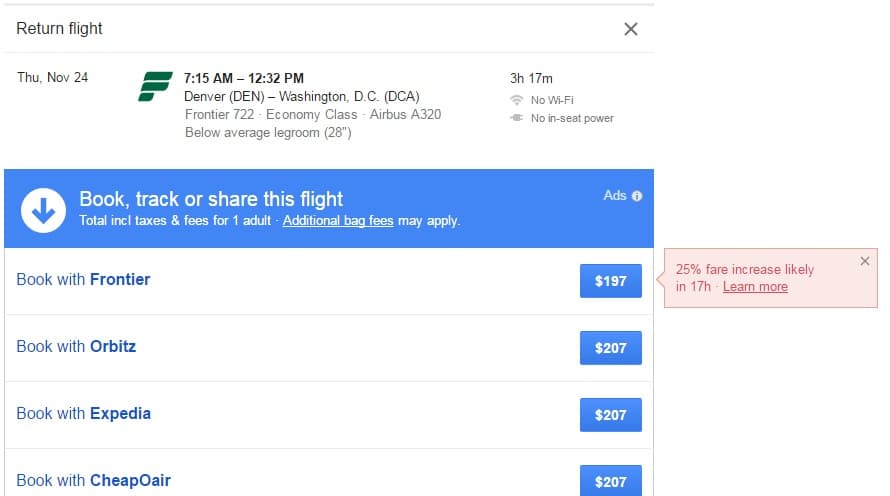
Google’s prediction isn’t guaranteed, as carriers can change fares at a moment’s notice, and the algorithm used to determine the price trends is a secret to the general public. But, for this trip, Google already knows that booking directly from Frontier is $10 cheaper than any of the third party booking sites at the moment.
Search for ticket prices with Google search engine
As search engines like Bing and Google have integrated with web browsers, you can enter flight ticket searches directly into your URL address bar or the Google homepage. Both queries will automatically take you to Google Flights if looking for flight data.
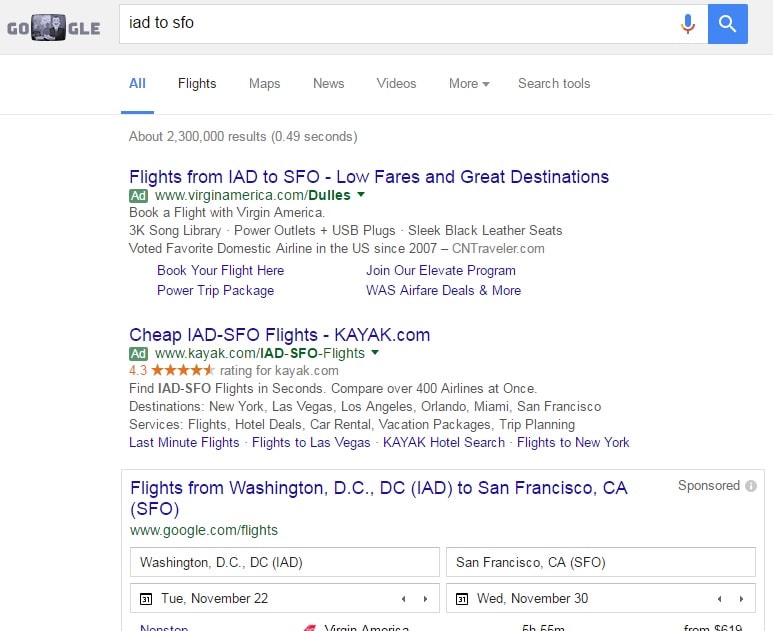
As an example, typing “IAD to SFO” into the Google search bar will bring up many results. There are the paid advertisements that come up first followed by the sponsored box for Google Flights. Below that are the rankings for other direct airlines like United and third-party booking sites like Kayak.
You can also click on the “Flights” tab and will automatically be directed to the outbound flight selection screen in Google Flights. This can be easy if you do not remember the web address to Google Flights or just want to enter the search keywords into the browser bar.
Frequently Asked Questions
What is Google Flights and the ITA Matrix?
Google Flights is an extension of the Google search engine powered by the ITA Matrix software, and it allows you to find the cheapest commercial flights to anywhere in the globe. This site is very similar to third-party sites like Kayak or Orbitz but operated by Google.
How does Google Flights & the ITA Matrix work?
Google Flights uses metadata, complex “behind the scenes” computer code, gathered from its ITA Matrix business to crunch the best flight times and prices to any destination. It also uses this data to help recommend more affordable ticket prices or destinations based on your travel interests.
How can I search for flights on Google Flights?
There are four different ways to search for tickets prices on Google Flights.
- Enter airport information into the Google search bar (i.e. “IAD to SFO”)
- Enter flight information into search fields on Google Flights
- Use Discover Destinations tool on Google Flights
- Use Explore Destination tool to browse the map of available destinations from your outbound airport.
To save flight information to purchase later, be sure to click “Track Prices” button to keep your search history to keep track of specific flights.
Does Google Flights track the tickets prices for all carriers?
No. The one carrier it does not track is Southwest Airlines which doesn’t provide its ticket prices to any third-party group. Google Flights has permission to retrieve flight times but you will need to visit the Southwest website to check the price.
Does Google Flights offer the lowest prices?
Overall, yes, Google Flights will help you find the lowest prices. This is because it pulls ticket prices directly from the airlines and third-party booking agencies. As Google Flights is purely a research tool that tracks ticket prices from the various merchants, carriers do not offer exclusive fare rates to Google.
Using Google Flights can save you lots of time, but, looking for fares on the carrier or third-party websites can potentially find cheaper fare prices.
What is the difference between “Explore Destinations” and “Discover Destinations” tools?
Both tools are very similar but help present much of the same information in different ways. Many airlines and hotels have their own versions of “Discover Destinations” that include a stock photo of a notable tourist attraction and underneath will include the discount price if a reservation is made for a specific travel period.
“Explore Destinations” allows you to search for potential destinations by looking for pinpoints on Google Maps. You can use the “Interests” tab with 12 different categories such as Winter Sports, Honeymoon, Beaches, etc. to filter destinations that meet your search criteria.
How do I see my search history?
Google Flights doesn’t record your search history. But, there are two different ways you can track prices for specific routes if you tell Google to by clicking the “Track Prices” button.
Method #1: To track the cheapest fare, regardless of airline or departure times, click the “Track Prices” button located immediately above the “Best Fares” box.
Method #2: To track a specific outbound and inbound flight, scroll down to the purchase box at the bottom of the itinerary summary page. Beneath the purchase buttons is “Track price” button.
Google will send you price alerts for your tracked fares. To access your tracked (saved) routes, click on the drop-down menu in the top-left corner of the blue toolbar and click on the “Tracked prices” button.
Can I buy tickets from Google Flights?
Not directly. Google is similar to Kayak in this instance. Both sites help find you the cheapest fares, but you will need to purchase directly from the carrier or the third-party site like Orbitz or CheapOair. Google flights list the current price and clicking on the blue button will open a new tab to allow you to complete the purchase.
Can I search for hotels on Google Flights?
Yes. Google Flights has limited capability to help you find hotel rooms using the Discover Destinations and Explore Destinations options. Google doesn’t have a “Google Hotels” (yet), but their nightly rate collection capabilities have been improving in recent years.
Is there a Google Flights mobile app?
Not yet. But, Google Flights is optimized for mobile devices and tablets so you can easy scroll and explore all the powerful features, without losing functionality, to find the best flight prices.
What are the best credit cards to purchase flights?
As Google Flights only displays data for non-reward travel flights, this can be a great opportunity to earn a stash of credit card points to be used for future travel. Here are some of the best credit cards for purchasing flights.
Chase Sapphire Preferred
In the travel rewards world, the most popular credit card rewards program at the moment is the Chase Ultimate Rewards program with the ability to transfer credit card point on a 1:1 basis to many of the popular airline and hotel programs including United, Southwest, Hyatt, IHG, and Marriott.
The Chase Sapphire Preferred earns 2x points on every dollar spent on travel and restaurant purchases and 1 point on all other purchases. When Chase Ultimate Rewards points are redeemed for travel rewards they are worth 1.25 cents each instead of the standard 1 cent redemption rate.
There is a $95 annual fee.
Chase Sapphire Reserve
If you are looking for a premium travel card with additional travel benefits, the Chase Sapphire Reserve is a good option. The Sapphire Reserve earns 3x points per $1 spent on restaurants, 3x points on travel immediately after earning your $300 travel credit, 1x point on all additional purchases, and points redeemed for travel rewards are worth 1.5 cents apiece or can be transferred to the Chase Ultimate Rewards 1:1 travel partners.
Additional perks to help justify the high annual fee are a $300 Annual Travel Credit as reimbursement for travel purchases charged to your card each account anniversary year, complimentary Priority Pass lounge access, Global Entry application fee reimbursement, and primary CDW rental car insurance.
Platinum Card from American Express
The Platinum Card is Amex’s premium travel credit card. While the Chase Sapphire Reserve has taken the premium travel rewards category by storm this year, the Amex Platinum is still a notable contender that offers different card benefits.
Additional benefits include a $200 airline travel credit for incidental fees reimbursement, complimentary Gold membership status to select hotel loyalty programs, complimentary Centurion, Delta Sky Club, and Airspace lounge networks.
Additionally, cardholders can get up to $100 in statement credits annually for purchases at Saks Fifth Avenue on their Platinum Card®. That’s up to $50 in statement credits semi-annually. However, they must be enrolled for this benefit to apply.
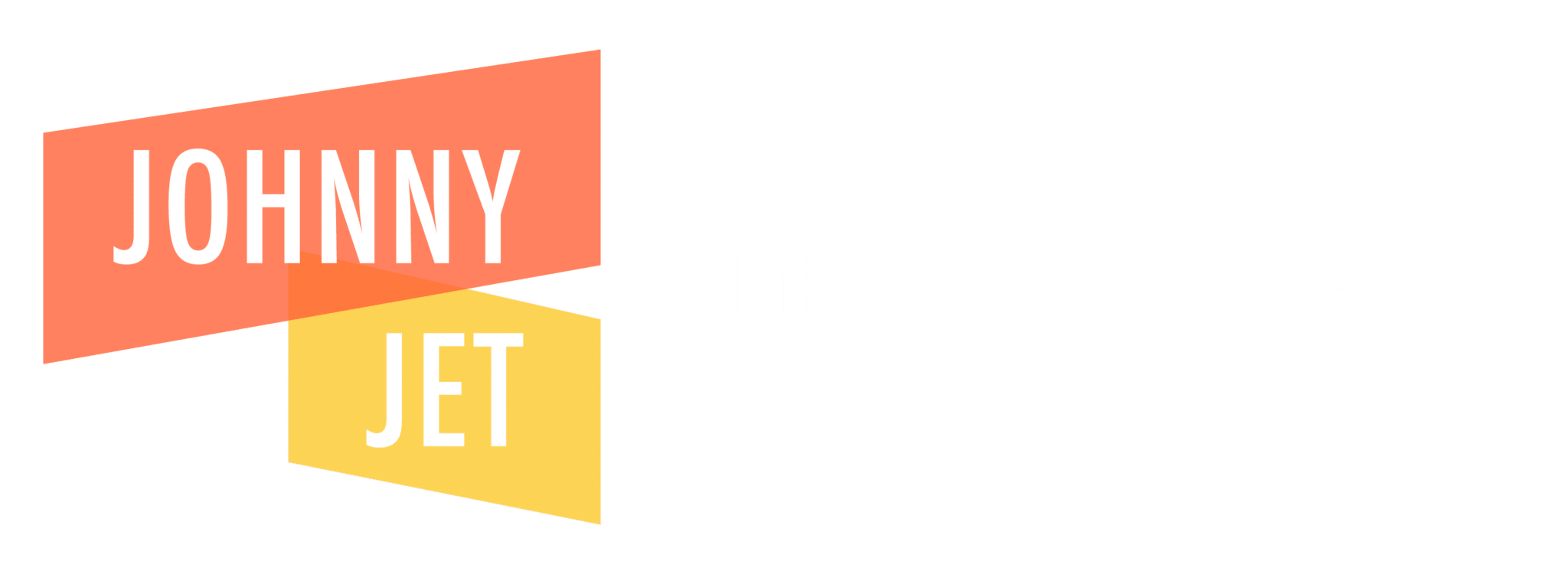


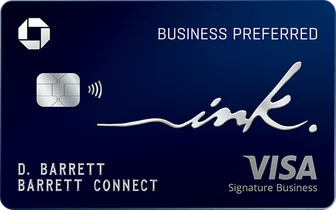
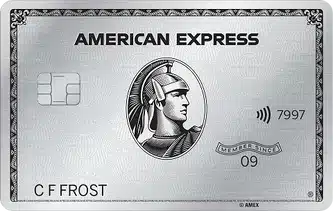



I agree with you